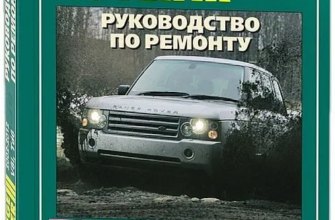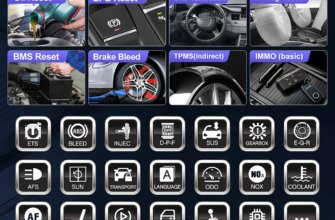У каждого водителя бывают ситуации, когда на приборной панели загорается предупредительный индикатор или возникают странные звуки, указывающие на возможные неисправности в работе системы WSC. Обычно эти ситуации вызывают беспокойство и желание незамедлительно обратиться в автосервис. Однако, не всегда есть возможность или желание тратить время и деньги на профессиональные ремонтные работы.
Перед началом работы по самостоятельной диагностике и ремонту системы WSC следует отметить, что действия со своей стороны могут повлечь за собой дополнительные поломки и привести к серьезным последствиям. Поэтому рекомендуется ознакомиться со сводом инструкций для безопасного проведения работ и, при необходимости, проконсультироваться с профессионалом.
Проблемы с подключением к WSC: как их разобрать и исправить
Этот раздел статьи посвящен анализу и устранению проблем, связанных с подключением к системе WSC. Мы рассмотрим несколько шагов, которые помогут разобраться с возникающими трудностями и восстановить стабильное соединение.
Первым шагом будет проверка сетевого подключения и настроек Wi-Fi. Возможно, проблема связана с неправильными настройками Wi-Fi, отключением сетевого подключения или с низким качеством сигнала. Мы рекомендуем провести диагностику и проверить наличие всех необходимых настроек. Проверьте также наличие активного интернет-соединения и убедитесь, что оно работает стабильно.
Если проблема соединения остается без изменений, следующим шагом рекомендуется перезагрузить маршрутизатор и устройство подключения. Иногда это простое действие может решить возникающие проблемы и восстановить подключение к WSC.
Особое внимание стоит уделить неисправностям, возникающим при работе с WSC на смартфонах и планшетах. В этом случае рекомендуется проверить наличие обновлений операционной системы, так как устаревшая версия может быть причиной неполадок и проблем соединения. Обновление операционной системы регулярно помогает исправлять ошибки и улучшать работу устройств.
Проверка сетевого подключения и настроек Wi-Fi
Шаг 1: Проверьте настройки Wi-Fi. Убедитесь, что вы используете правильное имя сети (SSID) и пароль для подключения. Если возникают проблемы с доступом, попробуйте изменить пароль или перезагрузить маршрутизатор.
Шаг 2: Убедитесь, что ваше устройство подключено к сети Wi-Fi. Проверьте, что Wi-Fi включен на вашем устройстве и правильно выбрана целевая сеть. Если вы используете мобильное устройство, убедитесь, что включен мобильный интернет или проблем с сигналом нет.
Шаг 3: Проверьте наличие активного интернет-соединения. Откройте веб-браузер на вашем устройстве и попробуйте открыть любую веб-страницу. Если страница не открывается, обратите внимание на индикатор подключения к интернету на маршрутизаторе или обратитесь к своему интернет-провайдеру.
Шаг 4: Перезагрузите маршрутизатор и устройство подключения. Иногда проблемы возникают из-за временных сбоев в работе оборудования. Попробуйте выключить и снова включить маршрутизатор, а также перезагрузить ваше устройство подключения.
Шаг 5: Проверьте настройки сетевого адаптера. Откройте меню управления сетевыми настройками на вашем устройстве и убедитесь, что все параметры настроены правильно. Если вы не уверены в правильности настроек, можно использовать функцию «восстановить настройки по умолчанию» и повторить процесс настройки.
Шаг 6: Обновите драйверы устройства и программное обеспечение WSC. В случае проблем с подключением, рекомендуется проверить наличие обновлений для вашего устройства и для программы WSC. Обновление драйверов и программы может помочь в исправлении сбоев и улучшении стабильности работы системы.
Проверка наличия активного интернет-соединения
Для начала, выполните простую проверку с помощью вашего устройства подключения. Откройте любой интернет-браузер и попробуйте загрузить веб-страницу. Если страница успешно загружается, значит у вас есть активное интернет-соединение. В случае, если страница не открывается или загружается слишком медленно, возможно, есть проблемы с вашим интернет-провайдером или маршрутизатором.
Если вы не знаете, есть ли активное соединение без доступа к вашему устройству, можно воспользоваться другим способом. В окне управления сетевыми подключениями на вашем устройстве найдите иконку соединения. Обратите внимание на состояние соединения — оно должно быть «Подключено». Если вы видите иконку с восклицательным знаком или другие пиктограммы, это может указывать на проблемы с подключением.
- Если у вас Wi-Fi подключение, проверьте, установлено ли правильное Wi-Fi название и пароль.
- Перезагрузите ваш маршрутизатор и подключенное к нему устройство. Иногда это может помочь восстановить подключение.
- Если все остальные устройства подключены к Wi-Fi, а ваше устройство — нет, попробуйте отключить и повторно подключиться к сети.
- Если на вашем устройстве возникли ошибки WSC при работе с интернетом, рекомендуется обновить драйверы и программное обеспечение WSC. Это может помочь устранить проблемы и обеспечить более стабильную работу.
- Для улучшения производительности системы WSC также рекомендуется очистить системный кэш и временные файлы. Они могут негативно повлиять на работу программы и интернет-соединение.
Необходимо учесть, что проверка наличия активного интернет-соединения является первым шагом в решении проблем с подключением к системе WSC. Если после проведения всех указанных действий проблема не устраняется, рекомендуется обратиться к специалистам для более детальной диагностики.
Перезагрузка маршрутизатора и устройства подключения
Перезагрузка маршрутизатора и устройства подключения — это одно из первых действий, которые следует предпринять при возникновении технических проблем с системой WSC. Простое перезапуск устройств может устранить многие небольшие сбои и ошибки, связанные с подключением и работой WSC.
| Шаги перезагрузки маршрутизатора и устройства подключения: |
|---|
| 1. Отсоедините кабель питания от маршрутизатора. Подождите 10-15 секунд, а затем снова подключите его. |
| 2. Подождите, пока маршрутизатор полностью загрузится и установит соединение с Интернетом. |
| 3. Если у вас есть устройство подключения (например, компьютер или ноутбук), перезагрузите его. Для этого нажмите кнопку «Выключить» или «Перезагрузить» в меню управления устройством и подождите, пока оно выключится и снова включится. |
| 4. Проверьте, что устройство подключения успешно подключено к маршрутизатору и имеет доступ к Интернету. |
Если перезагрузка не помогла в решении проблемы с WSC, вам следует обратиться к другим пунктам из нашего плана статьи, которые помогут вам диагностировать и устранить проблемы более глубокого характера. Используйте предложенные далее методы и рекомендации для очистки системного кэша, обновления драйверов устройства и программного обеспечения WSC, а также проверки наличия обновлений операционной системы на вашем устройстве.
Решение возникающих ошибок WSC при работе с разными устройствами
В данном разделе мы рассмотрим проблемы, которые могут возникнуть при работе с системой WSC на различных устройствах, а также предоставим рекомендации по их устранению. Понимание и решение ошибок WSC станет полезным как для опытных пользователей, так и для тех, кто только начинает ознакамливаться с этой системой.
1. Отключение и повторное подключение устройства к WSC
Иногда проблемы с подключением к системе WSC могут возникать из-за временных сбоев в работе устройства или проблем с Wi-Fi соединением. В данном случае, первым шагом рекомендуется отключить устройство от системы WSC и затем повторно подключить его.
Для этого можно выполнить следующие шаги:
- Перейдите в настройки вашего устройства и найдите раздел, отвечающий за подключение к Wi-Fi сети.
- Выберите текущую Wi-Fi сеть и нажмите на кнопку «Забыть сеть» или «Отключиться».
- Подождите несколько секунд и снова подключитесь к Wi-Fi сети, выбрав ее в списке доступных сетей.
- Затем, зайдите в настройки системы WSC и повторно добавьте устройство в список подключенных устройств.
После выполнения этих действий, проверьте работу системы WSC на вашем устройстве. Если проблема сохраняется, переходите к следующим рекомендациям.
2. Обновление драйверов устройства и программного обеспечения WSC
Для обновления драйверов и программного обеспечения рекомендуется выполнить следующие действия:
- Определите модель вашего устройства и посетите официальный сайт производителя для загрузки последних версий драйверов.
- Скачайте и установите обновленные драйверы в соответствии с инструкциями производителя.
- Также обратите внимание на наличие обновлений для программного обеспечения WSC. Для этого можно проверить настройки системы WSC и выполнить обновление, если доступно.
- После обновления драйверов и программного обеспечения, перезагрузите устройство и проверьте работу системы WSC.
Если после выполнения данных рекомендаций проблема с подключением к системе WSC не была решена, рекомендуется обратиться за помощью к специалистам или провайдеру интернет-соединения.
Отключение и повторное подключение устройства к WSC
В данном разделе рассмотрим шаги по отключению и повторному подключению устройства к системе WSC. Такие действия могут потребоваться, если возникают проблемы с подключением, нестабильное или отсутствие соединение.
Первым шагом рекомендуется отключить устройство от WSC и проверить его подключение к другим сетям или сменить место подключения. Если проблема возникает только с WSC, необходимо продолжить действия.
Убедитесь, что вы используете последнюю версию драйверов устройства и программного обеспечения WSC. Регулярное обновление поможет избежать возможных конфликтов и ошибок при подключении. Проверьте официальный сайт производителя для доступа к последним обновлениям.
При возникновении проблемы с WSC на смартфонах или планшетах, рекомендуется проверить наличие обновлений операционной системы. Обновления могут содержать исправления, которые улучшат стабильность и совместимость с WSC.
Если после выполнения вышеперечисленных действий проблема с WSC не устраняется, можно попробовать очистить системный кэш и временные файлы. Это поможет избежать накопления ненужной информации, которая может влиять на работу WSC.
Помните, что отключение и повторное подключение устройства к WSC может помочь в решении проблем с подключением. Однако, если проблема сохраняется, рекомендуется обратиться к профессионалу для дополнительной диагностики.
Обновление драйверов устройства и программного обеспечения WSC
Очистка системного кэша и временных файлов
Для очистки системного кэша на смартфонах и планшетах с системой WSC необходимо выполнить следующие шаги:
Шаг 1: Выберите настройки устройства.
Найдите настройки своего устройства. В большинстве случаев иконка настроек выглядит как шестеренка или зубчатое колесо на главном экране или в списке приложений.
Шаг 2: Найдите пункт «Приложения» или «Управление приложениями».
Прокрутите список настроек и найдите пункт «Приложения» или «Управление приложениями». Это может быть выделено отдельной иконкой или находиться в разделе «Дополнительно» или «Система».
Шаг 3: Найдите приложение WSC и откройте его страницу.
Просмотрите список приложений и найдите приложение WSC. Нажмите на него, чтобы открыть его страницу с настройками и информацией о приложении.
Шаг 4: Очистите системный кэш и временные файлы.
На странице приложения WSC найдите пункт «Очистка кэша» или «Очистка данных». Нажмите на него, чтобы запустить процесс очистки. Подтвердите свое действие, если необходимо.
После завершения этого процесса системный кэш и временные файлы будут удалены с устройства. Рекомендуется перезагрузить устройство и проверить, повлияла ли очистка кэша на работу системы WSC.
Очистка системного кэша и временных файлов является простым и эффективным способом устранить возможные проблемы с работой системы WSC на смартфонах и планшетах. При повторении ошибок рекомендуется также обратиться к другим пунктам нашей статьи для поиска решения.
Устранение неисправностей при работе с WSC на смартфонах и планшетах
В этом разделе будут рассмотрены проблемы, с которыми пользователи могут столкнуться при работе с WSC на своих смартфонах и планшетах. Будут представлены различные ситуации, возникающие ошибки и способы их решения.
При использовании WSC на мобильных устройствах могут возникать проблемы, связанные с нестабильным подключением к сети, отсутствием доступа к интернету или неправильной конфигурацией настройек. Все эти факторы могут негативно сказаться на функциональности WSC и привести к возникновению ошибок.
Если у вас возникли проблемы при работе с WSC на смартфонах или планшетах, в первую очередь стоит проверить наличие обновлений операционной системы устройства. Устаревшая версия ОС может вызывать конфликты и ошибки при взаимодействии с WSC. Обратите внимание на наличие доступных обновлений и установите их, если таковые имеются.
Если обновление операционной системы не решило проблему, следующим шагом будет проверка настроек Wi-Fi. Убедитесь, что ваше устройство правильно подключено к Wi-Fi сети и имеет стабильный сигнал. Попробуйте перезагрузить маршрутизатор и ваше устройство, чтобы устранить возможные неполадки связанные с подключением.
Если подключение к сети и настройки Wi-Fi настроены правильно, но проблема с WSC все еще остается, воспользуйтесь возможностью отключения и повторного подключения вашего устройства к WSC. Иногда это может помочь в случае неправильной инициализации или проблем с авторизацией.
Также, не забывайте о системном кэше и временных файлах. Очистка системного кэша и временных файлов может помочь устранить ошибки, связанные с некорректной работой WSC. Воспользуйтесь возможностью очистить кэш и временные файлы на вашем устройстве, чтобы устранить возможные проблемы.
В конечном счете, если все вышеперечисленные методы не решают проблему, рекомендуется обратиться за помощью к профессионалам или проверенным сервисным центрам. Они смогут выполнить более глубокую диагностику и ремонт вашего устройства и системы WSC, если таковой нужен.
Проверка наличия обновлений операционной системы
Как проверить наличие обновлений операционной системы? Процесс может отличаться в зависимости от операционной системы, поэтому рассмотрим несколько общих способов:
- 1. Проверка наличия обновлений через настройки операционной системы. Многие операционные системы предоставляют специальные разделы или пункты меню, где можно проверить наличие обновлений. Обычно они находятся в разделе «Обновления», «Система» или «Безопасность». В данном разделе можно найти информацию о доступных обновлениях и выполнить их установку.
- 2. Проверка наличия обновлений через специализированные программы или плагины. Некоторые операционные системы предлагают использовать специальные программы или плагины, которые автоматически проверяют наличие обновлений и уведомляют вас о них. Вам нужно лишь установить такую программу и настроить ее на автоматическую проверку обновлений.